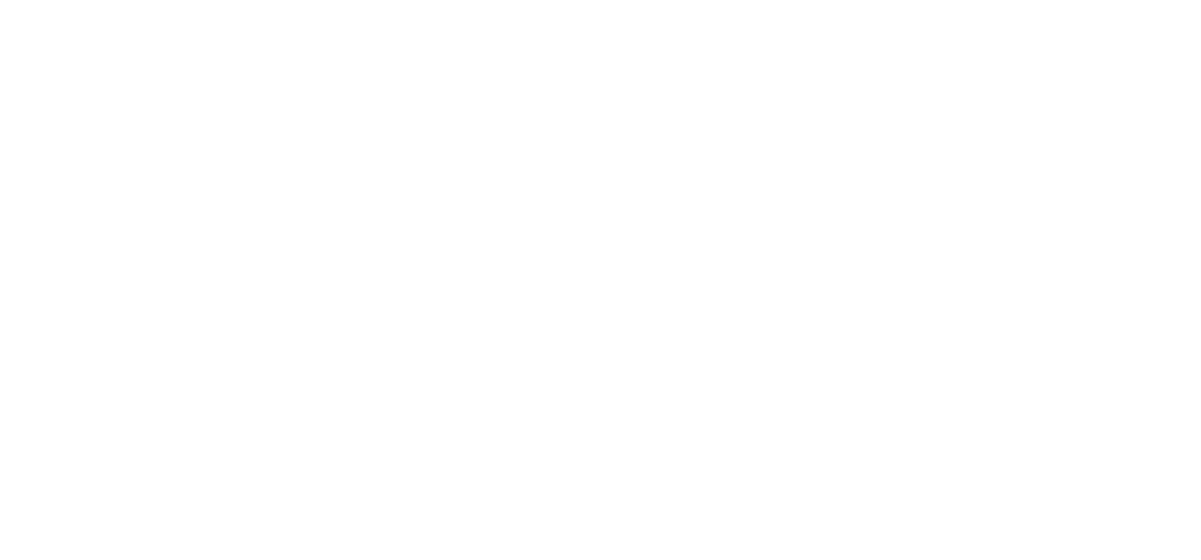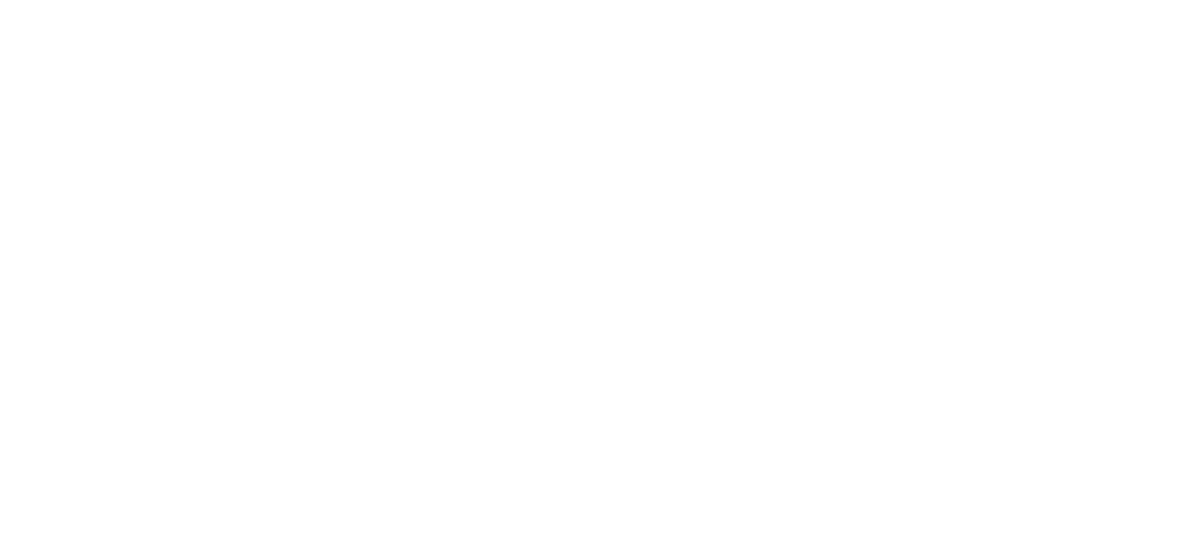Информационные системы
ООО «ГИНТЕЛЛ»
Руководство пользователя
программное обеспечение
компьютерная платформа «ПЛИТА»
Оглавление
1. Введение
2. Термины и сокращения
3. Администрирование экосистемы Плита
- Элементы управления пользовательского интерфейса
- Управление рабочими пространствами
- Создание рабочего пространства
- Изменение рабочего пространства
- Управление администраторами рабочего пространства
- Удаление рабочего пространства
- Управление пользователями системы
- Регистрация нового пользователя
- Редактирование существующего пользователя
- Блокировка и восстановления доступа пользователя
- Управление администраторами экосистемы
- Управление группами пользователей
- Создание группы пользователей
- Редактирование существующей группы пользователей
- Удаление рабочего пространства
- Управление проектами рабочего пространства
- Создание проекта
- Редактирование проекта
- Удаление проекта
- Настройки рабочего пространства
- Изменение общей информации рабочего пространства
- Управление разрешениями
- Управление типами файлов
- Управление тегами
- Управление данными в корзине
- Управление разрешениями отдельных объектов
- Главная страница
- Файловый менеджер проекта
- Панель информации о файле или папке
- Просмотр файлов
- История версий
- Копирование и перемещение файлов и папок
- Избранное
- Поиск информации
- Профиль пользователя
Версия документа
№ п.п. | Дата | Описание изменений |
1 | 01.10.2024 | Создание документа |
1.Введение
Программное обеспечение (ПО) «Плита» — это российское кроссплатформенное web-решение для управления данными, позволяющее объединить различные службы предприятия в едином цифровом пространстве и упорядочить поступление, хранение и работу с информацией.
Плита разработана с использованием принципов микросервисной архитектуры, что позволяет постепенно наращивать функциональность путем дополнения специализированными модулями, решающими конкретные бизнес-задачи.
2. Термины и сокращения
Термин/Сокращение | Расшифровка |
ПО | Программное обеспечение |
Приложение | Экземпляр ПО |
ПО «Плита» (Плита) | ПО для управления данными от компании ООО «Гинтелл» |
Проект | Множество файлов и папок. Папки могут содержать файлы и подпапки. |
Рабочее пространство | Инструмент для управления проектами и их настройками. |
Тег | Дополнительный атрибут для файла. |
Расширение | Последовательность символов, предназначенных для идентификации типа файла, отделяемых точкой от имени файла. |
Тип файла | Не обязательно соответствует одному расширению файла, может группировать несколько расширений с возможностью настроек обязательных для заполнений тегов. |
Администратор рабочего пространства | Пользователь в ПО Плита, имеющий возможности производить настройки рабочего пространства, создавать проекты и управлять правами доступа пользователей к проектам, файлам и папкам. |
Администратор экосистемы | Пользователь в ПО Плита, имеющий возможности регистрировать новых и редактировать существующих пользователей в системе, группировать их в группы пользователей, создавать рабочие пространства и назначать администраторов рабочего пространства из числа пользователей. |
Адрес электронной почты | |
Аватар | Это фотография, картинка или любое графическое изображение небольшого размера, с помощью которой можно идентифицировать пользователя, рабочее пространство или тип файла. |
Корзина | Элемент графического интерфейса администратора рабочего пространства, предназначенный для безвозвратного удаления или восстановления удаленных папок и файлов. |
Навигационная цепочка | Элемент интерфейса, показывающий путь от корневой папки. |
Визуализатор | Специализированный разработанный инструмент для просмотра объектов. |
3.Администрирование экосистемы Плита
В браузере откройте локальный адрес компьютера, на котором установлено приложение Плита. В открывшейся странице авторизации войдите с использованием учетной записи администратора экосистемы, либо при первичной настройке учетной записью по умолчанию, используя логин и пароль, представленные ниже:
Параметр | Значение |
Логин | gintell |
Пароль | gintell |
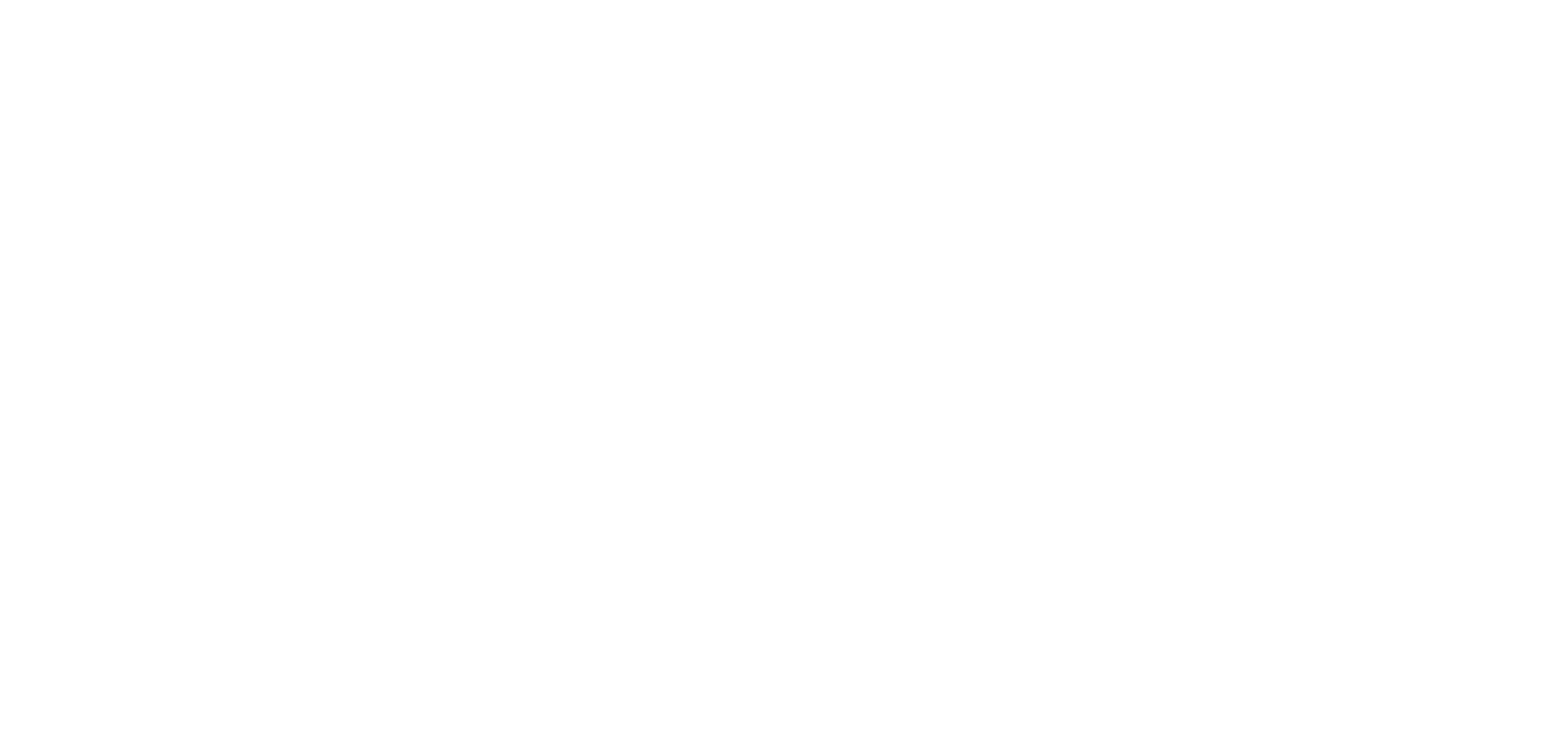

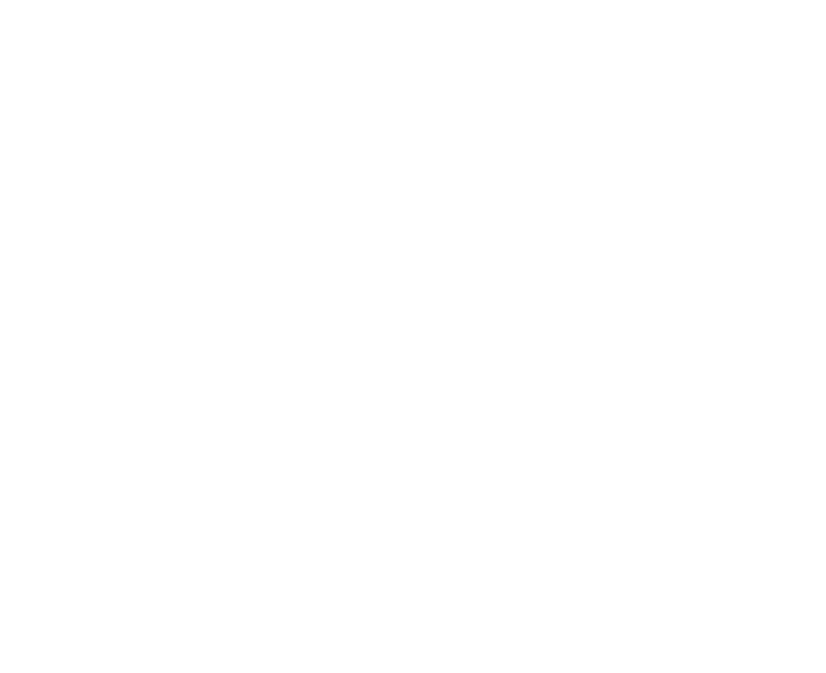
Администратор экосистемы может редактировать и удалять рабочие пространства. Для этого на странице «Рабочие пространства» в панели администратора ему доступны следующие элементы управления:
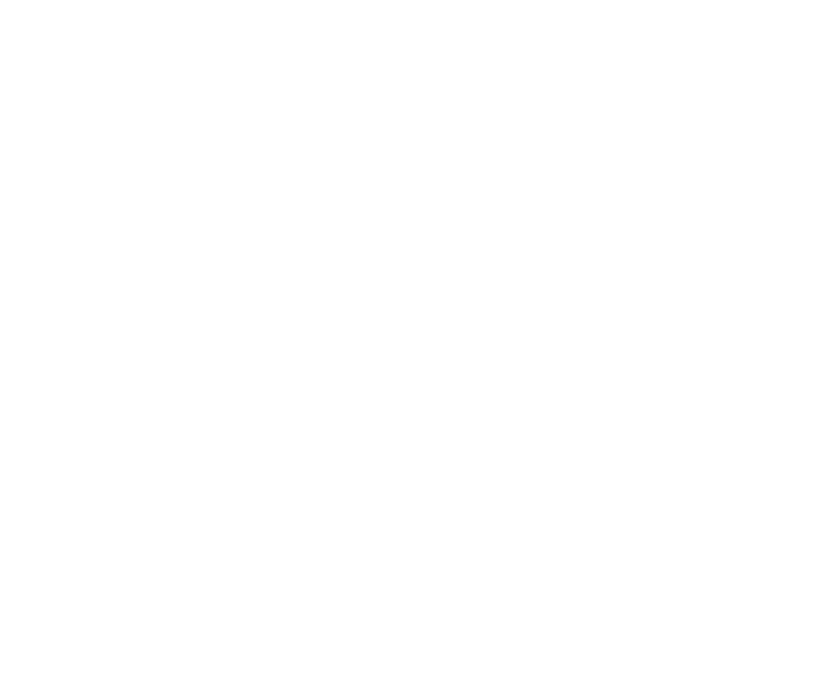
Для создания рабочего пространства в панели администратора откройте страницу «Рабочие пространства» в навигационной панели слева и нажмите кнопку «+ Добавить», затем введите имя и описание нового рабочего пространства во всплывающем окне и нажмите кнопку сохранить. Обращаем внимание, что имена рабочих пространств должны быть уникальными.
Успешное создание рабочего пространства подтверждается всплывающим сообщением.
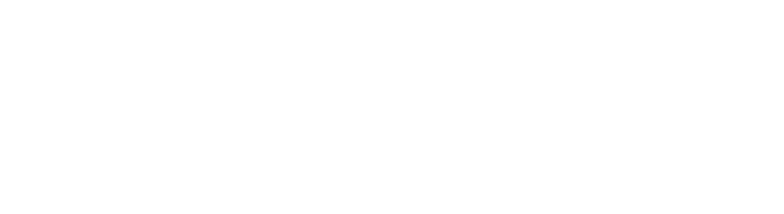
Изменение рабочего пространства
Нажав на кнопку «Редактировать» в списке рабочих пространств в панели администратора, откроется страница настроек рабочего пространства.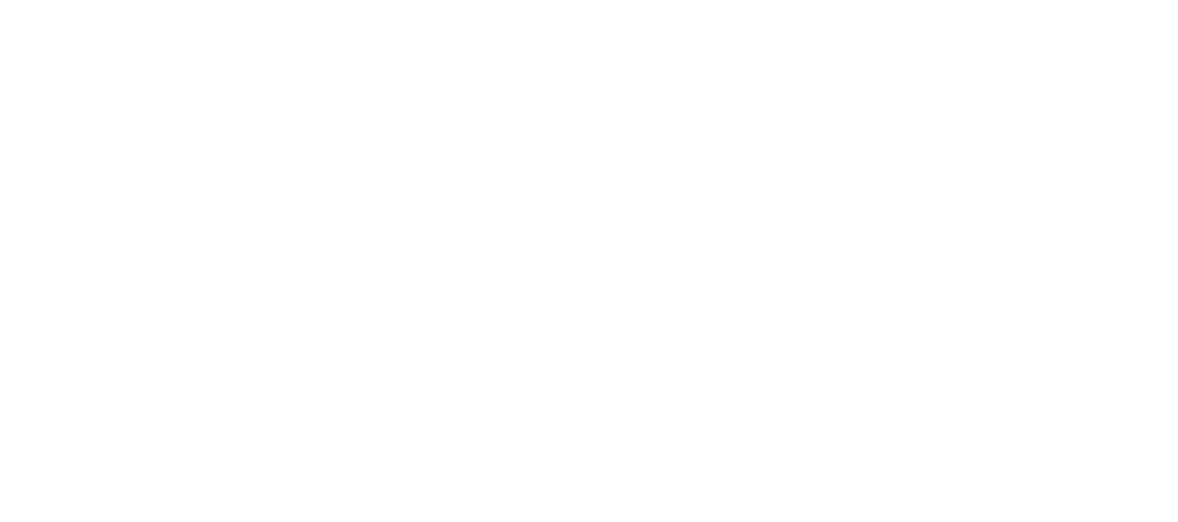
Для удаления аватара нажмите на кнопку «Удалить аватар». После внесения изменений для сохранения необходимо нажать на кнопку «Сохранить».
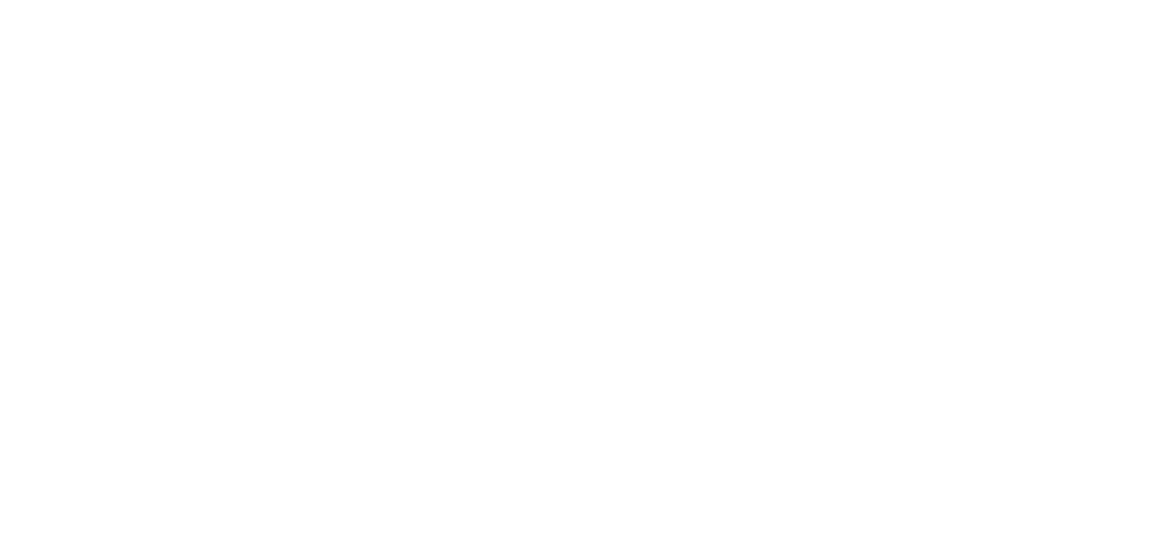
Для управления доступом администраторов рабочих пространств перейдите во вкладку «Разрешения». Для того чтобы назначить пользователей администраторами рабочего пространства, нажмите кнопку «Добавить» и в выпадающем списке пользователей выберите пользователей, затем нажмите на кнопку «Добавить».
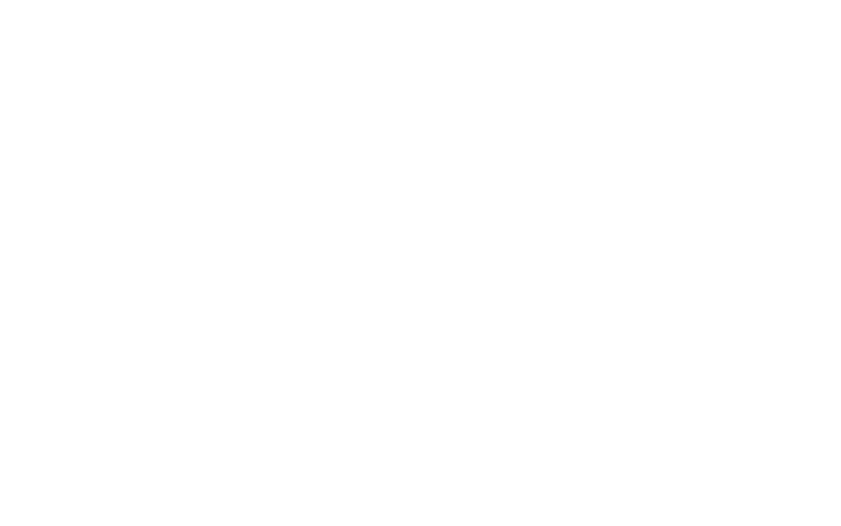
Удаление рабочего пространства
Администратор экосистемы может удалить существующее рабочее пространство, нажав на кнопку удалить в списке рабочих пространств на странице «Рабочих пространств» в панели администратора. Подтвердив удаление, рабочее пространство, его настройки и все входящие в него объекты будут безвозвратно удалены.
Управление пользователями системы
Администратор экосистемы может регистрировать новых пользователей, редактировать существующих пользователей (изменять имя, фамилию, Email, аватар, пароль), а также блокировать доступ существующих пользователей. Для этого на странице «Пользователи» в панели администратора ему доступны следующие элементы управления:
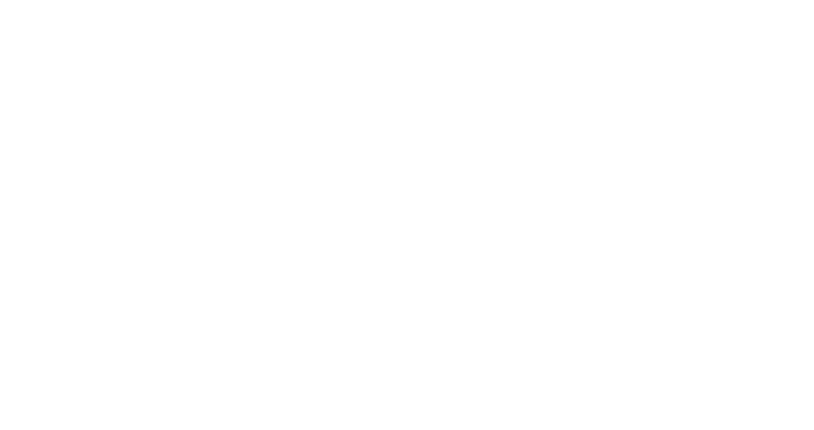
В панели администратора откройте страницу «Пользователи» и нажмите кнопку «+ Добавить». Заполните все обязательные поля для ввода. Обращаем внимание, что логин и адрес электронной почты (Email) должны быть уникальны для пользователей. Заполнив обязательные поля, нажмите кнопку Зарегистрировать для создания нового пользователя.
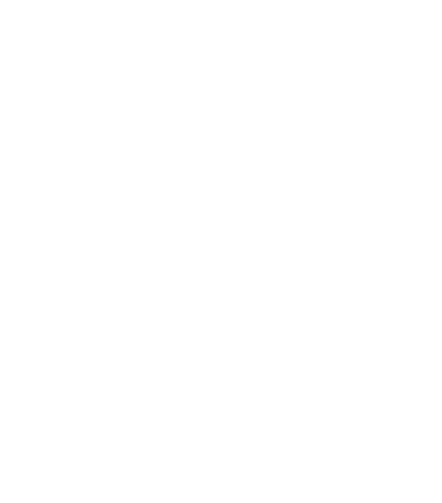
Редактирование существующего пользователя
Нажав на кнопку редактировать в списке пользователей в панели администратора, администратор экосистемы может изменить имя, фамилию, аватар и Email пользователя. Для сохранения изменений необходимо нажать на кнопку «Сохранить».
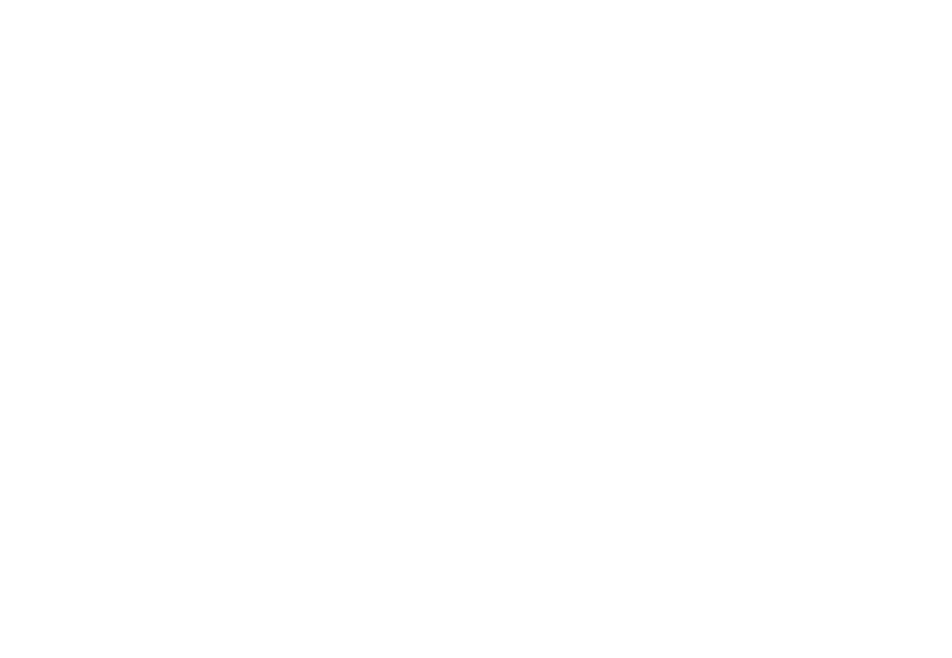
Для блокировки пользователя в системе администратор может нажать на кнопку «Заблокировать» в списке пользователей на странице «Пользователи» в панели администратора. Заблокированный пользователь не сможет авторизоваться в системе и получить информацию из нее.
Для разблокировки заблокированного пользователя необходимо нажать на кнопку «Восстановить» для заблокированного пользователя в списке пользователей на странице «Пользователи» в панели администратора.
Управление администраторами экосистемы
Для выдачи доступа пользователю доступа администратора экосистемы необходимо нажать кнопку «Назначить администратором» в списке пользователей на странице «Пользователи» в панели администратора. Для прекращения доступа администратора необходимо нажать на кнопку «Отозвать право администратора» в списке пользователей на странице «Пользователи» в панели администратора.
Управление группами пользователей
Для удобства настройки предоставления доступа пользователей к объектам экосистемы пользователей можно объединять в группы. Администратор экосистемы может создавать, редактировать и удалять группы пользователей. Для этого на странице «Группы пользователей» в панели администратора ему доступны следующие элементы управления:
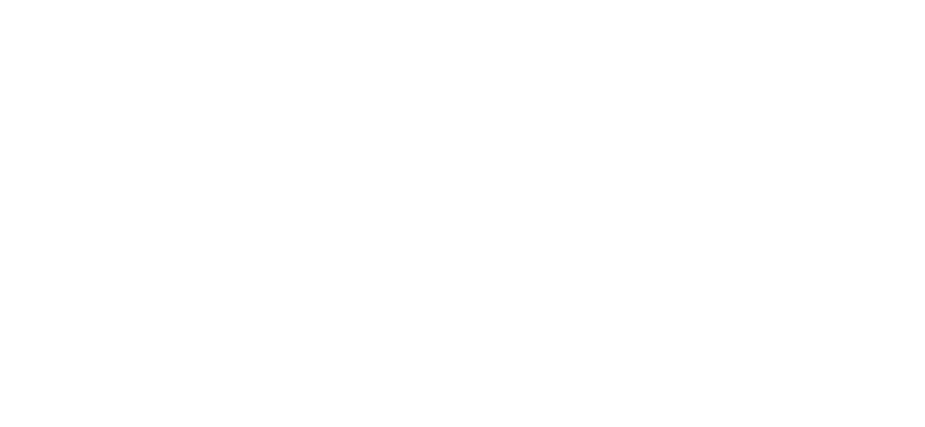
Для создания группы пользователей в панели администратора откройте страницу «Группы пользователей» в навигационной панели слева и нажмите кнопку «+ Добавить», затем введите имя и выберите галочками пользователей, которые должны состоять в этой группе из списка, затем нажмите кнопку «Создать». Обращаем внимание, что имя группы пользователей должно быть уникально; пользователь может состоять в нескольких группах.
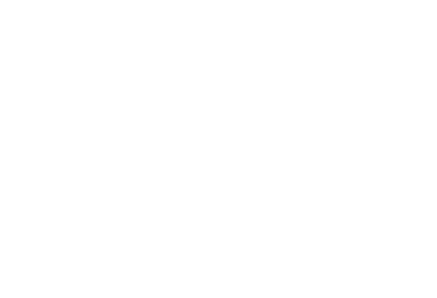
Нажав на кнопку редактировать в списке групп пользователей в панели администратора, администратор экосистемы может изменить имя и участников группы пользователей. Для сохранения изменений необходимо нажать на кнопку «Изменить».
Удаление рабочего пространства
Администратор экосистемы может удалить существующую группу пользователей, нажав на кнопку удалить в списке рабочих пространств на странице «Группы пользователей» в панели администратора. Подтвердив удаление, группа пользователей будет безвозвратно удалена, а пользователи, состоящие в этой группе, могут потерять доступ к объектам системы, к которым был предоставлен доступ этой группе пользователей.
4.Администрирование рабочего пространства
Администратор рабочего пространства назначается администратором экосистемы плита. Администратор рабочего пространства имеет возможность управления настройками рабочего пространства: управлять типами файлов и тегами рабочего пространства; управлять доступом пользователей к элементам рабочего пространства (проект, папка, файл), управлять проектами в рабочем пространстве, восстанавливать или удалять навсегда удаленные объекты в корзине, имеет полный доступ разрешений ко всем объектам рабочего пространства (проект, папка, файл). Для этого на в левой навигационной панели ему доступны следующие элементы управления:
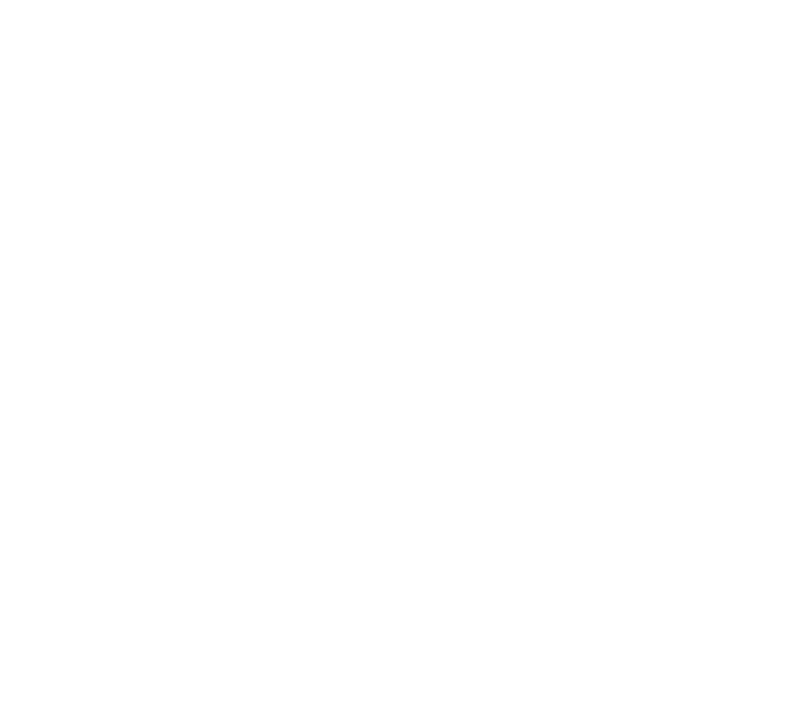
Создание проекта
Для создания нового проекта в рабочем пространстве администратору рабочего пространства необходимо нажать на кнопку «+» в левой навигационной панели. В открывшемся окне необходимо ввести имя и описание проекта и нажать кнопку «Создать». Имя проекта должно быть уникально в рамках одного рабочего пространства.
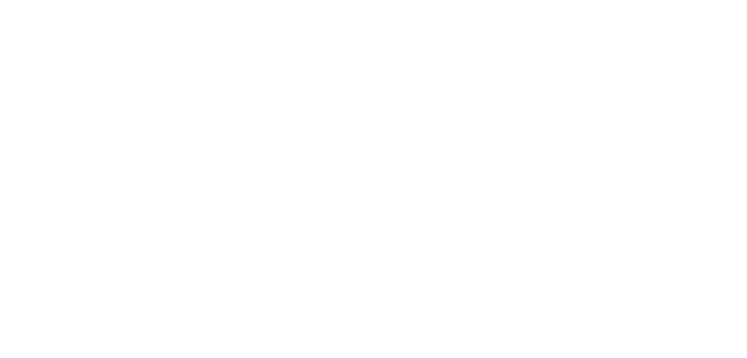
Для редактирования имени и описания проекта администратору рабочего пространство необходимо нажать на кнопку контекстного меню проекта « », затем выбрать пункт меню «Переименовать». В открывшемся окне администратор рабочего пространства может изменить имя и описание проекта. Для сохранения изменений необходимо нажать на кнопку «Переименовать».
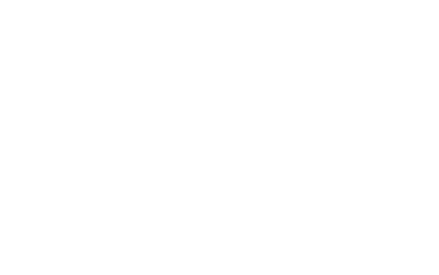
Для редактирования удаления проекта администратору рабочего пространство необходимо нажать на кнопку контекстного меню проекта « », затем выбрать пункт меню «Удалить». Нажав на кнопку «Подтвердить», проект будет удален со всеми содержащимися в нем папками и файлами.
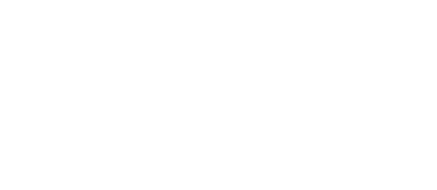
При нажатии на кнопку «Настройки» в левой навигационной панели администратору рабочего пространства откроется страница настроек рабочего пространства, где возможно изменить основные настройки рабочего пространства (как и администратор экосистемы), управлять доступом пользователей к элементам рабочего пространства (проекты, папки, файлы), управлять типами файлов и тегами.
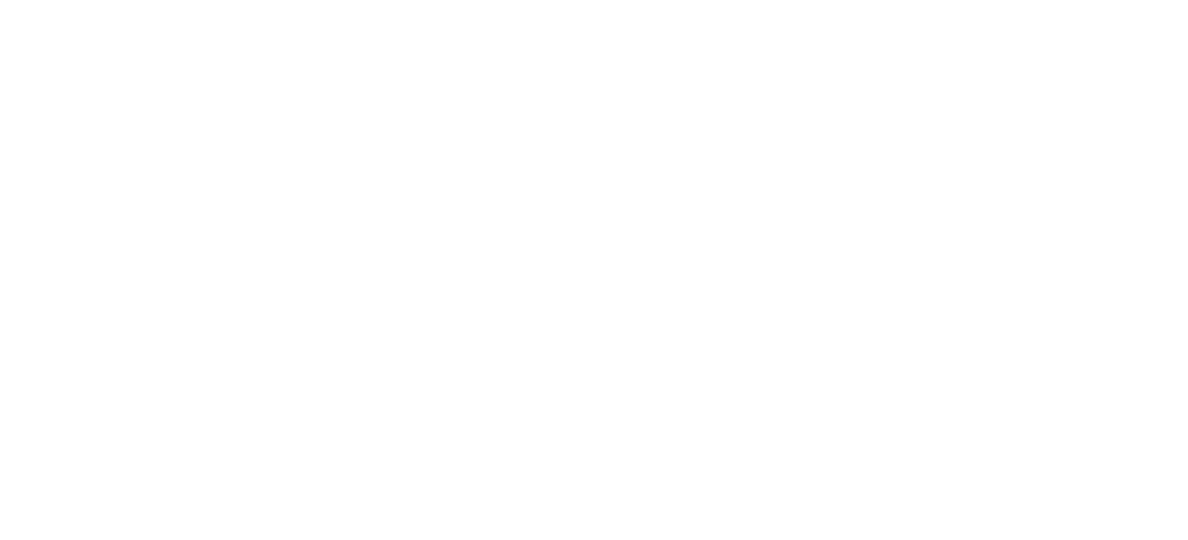
Во вкладке «Общая информация» администратор рабочего пространства может изменить имя, описание и аватар рабочего пространства. Сохранение изменений происходит при нажатии на кнопку «Сохранить».
Управление разрешениями
Во вкладке «Разрешения» администратор экосистемы может управлять доступом существующих пользователей и групп пользователей приложения. Для этого ему доступны следующие элементы управления:
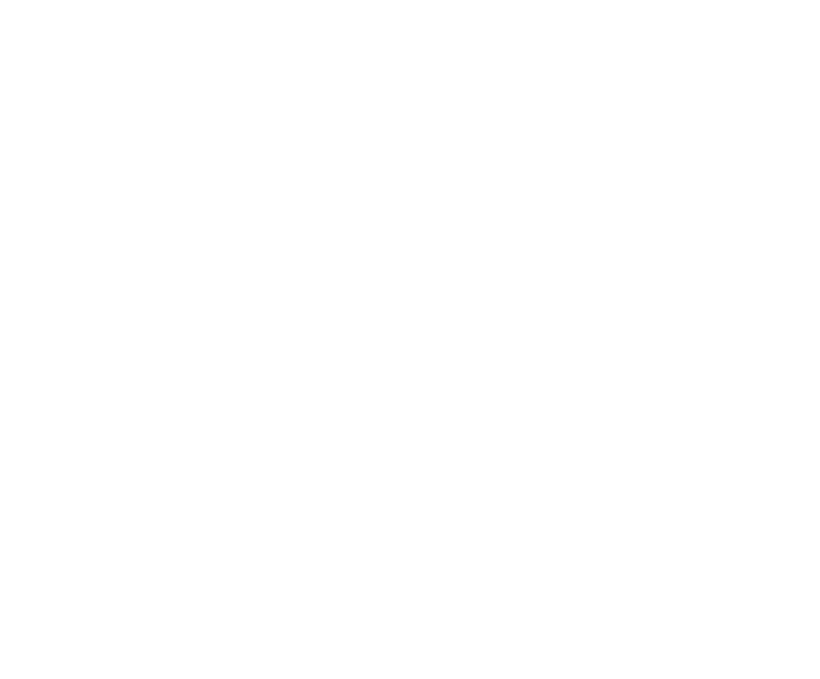
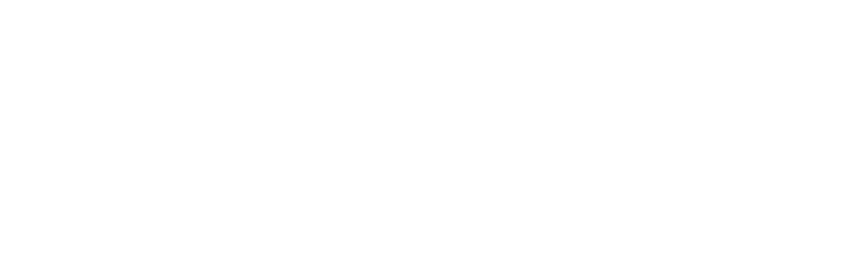
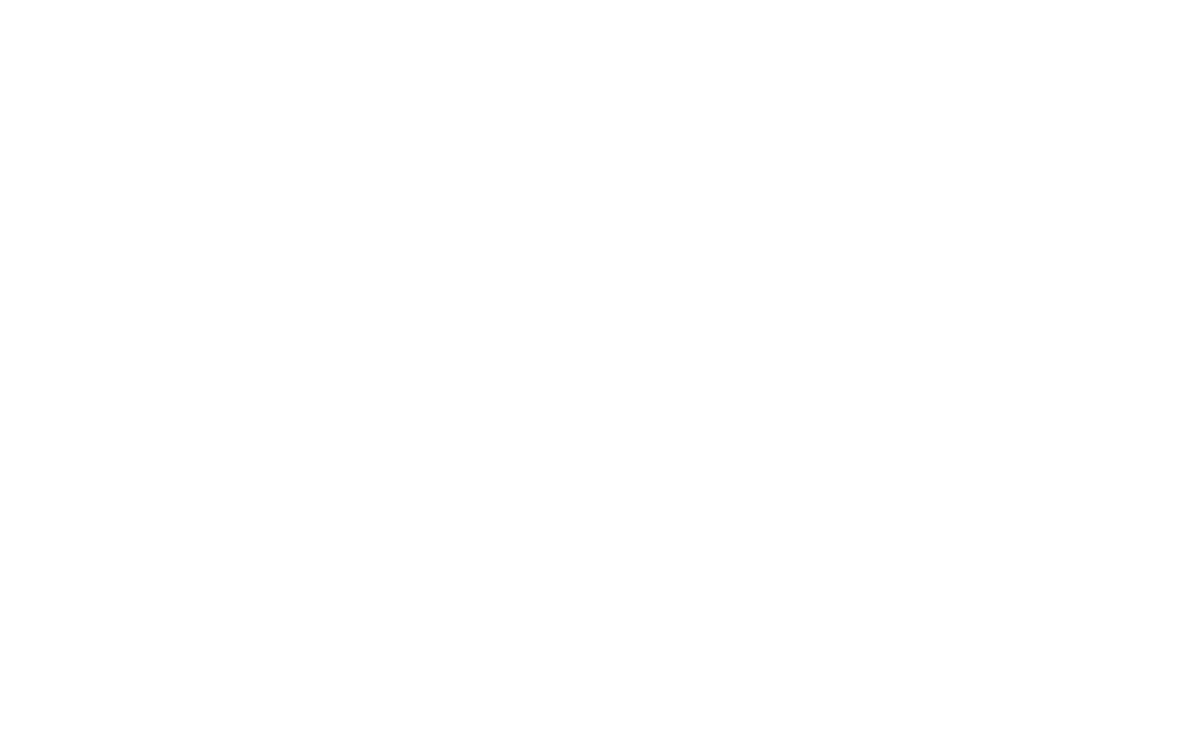
Отображать | Отображает объект в файловом менеджере. Является обязательным разрешением для других разрешений: если у пользователя нет права на отображение объекты, то применить другие разрешение к нему будет невозможно. Прекращение действия этого разрешения прекращает все остальные выданные разрешения для текущего пользователя для всех вложенных объектов. |
Изменять | Разрешает изменять объект в файловом менеджере: редактировать имя и описание, обновлять версию файла, управлять значениями для тегов. |
Удалять | Разрешает удалять объекты в файловом менеджере в корзину |
Просматривать содержимое | Применимо только к файлам. Разрешает просматривать содержимое файла в файловом менеджере. |
Скачивать | Разрешает пользователю скачивать объекты в файловом менеджере. При скачивании папки, будут скачены только те объекты папки, на которые выдано разрешение «Скачивать» |
Копировать | Разрешает копировать объект в файловом менеджере в папку. Дополнительно у пользователя должно быть разрешение в целевой папке «Добавлять файлы» для копирования файла; разрешения «Добавлять папки» и «Добавлять файлы» для копирования папки. Все копии объектов наследуют разрешения целевой папки. |
Перемещать | Разрешает перемещать объект в файловом менеджере в папку. Дополнительно у пользователя должно быть разрешение в целевой папке «Добавлять файлы» для перемещения файла; разрешения «Добавлять папки» и «Добавлять файлы» для перемещения папки. Все перемещенные объекты наследуют разрешения целевой папки. |
Добавлять файлы | Применимо для корневой папки проекта и ее подпапок. Разрешает добавление файлов в папку путем их загрузки, копирования или перемещения. |
Добавлять папки | Применимо для корневой папки проекта и ее подпапок. Разрешает добавление папок в папку путем их создания, копирования или перемещения. |
Применить ко вложенным | Дополнительная опция для разрешений. Если выбрана, то выбранное разрешение будет применено для всех вложенных объектов дерева объектов. Если не выбрана, то правило будет применено только к конкретному объекту (корневой папке проекта, папке или файлу). |
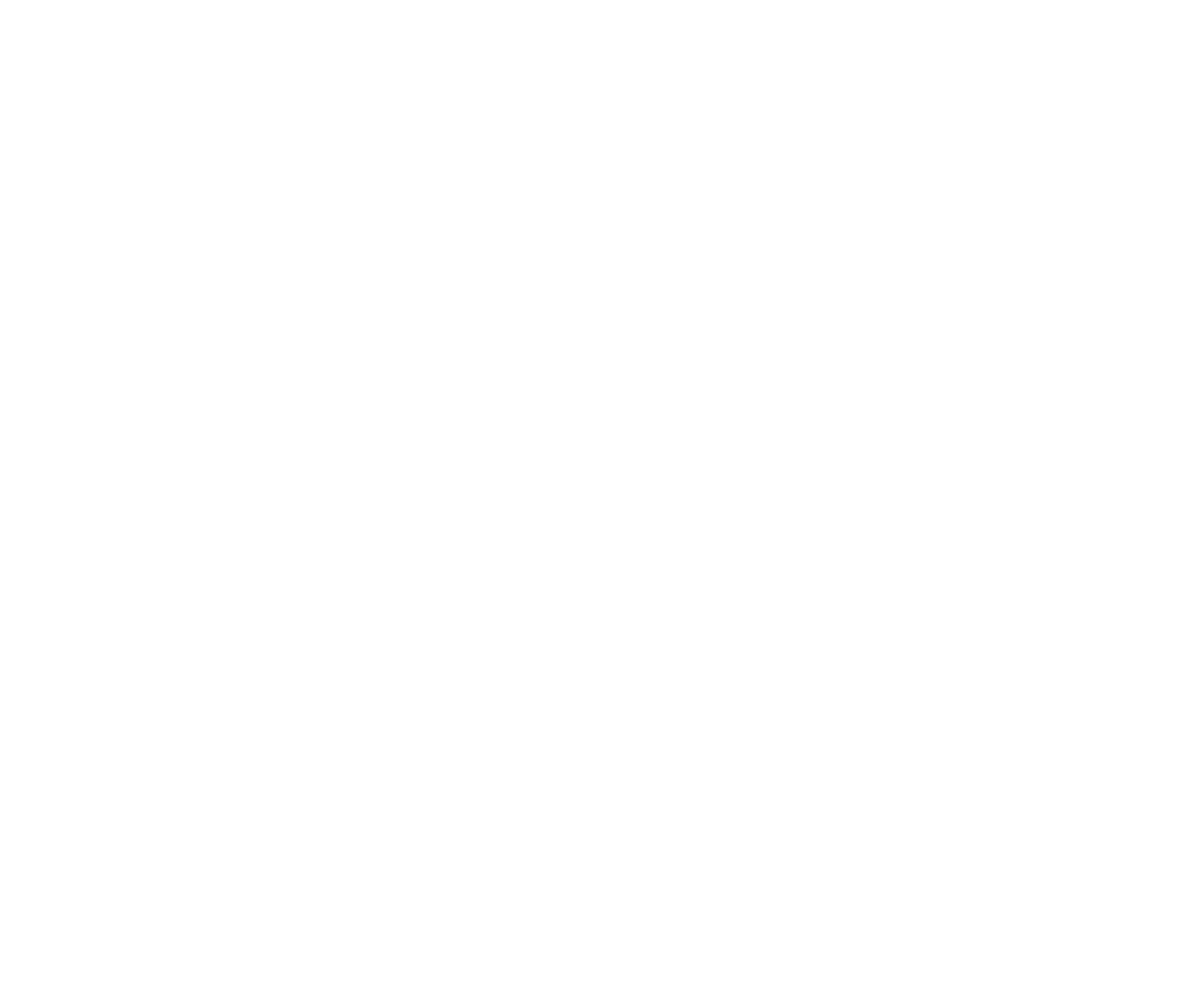
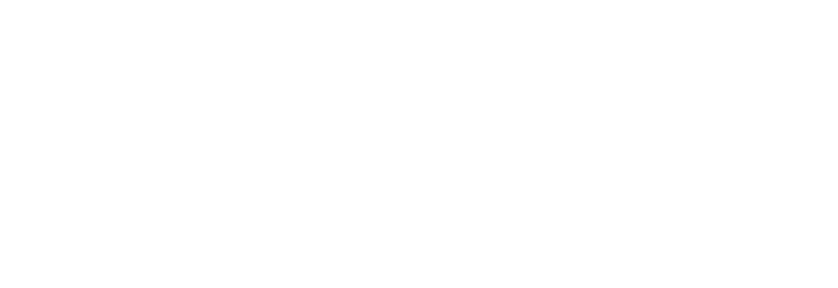
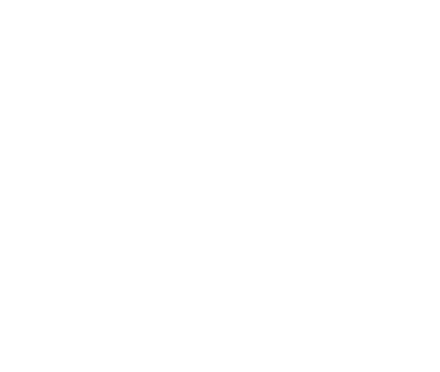

Администратор рабочего пространства может управлять типами файлов рабочего пространства во вкладке «Типы файлов». Для этого ему доступны следующие элементы управления:
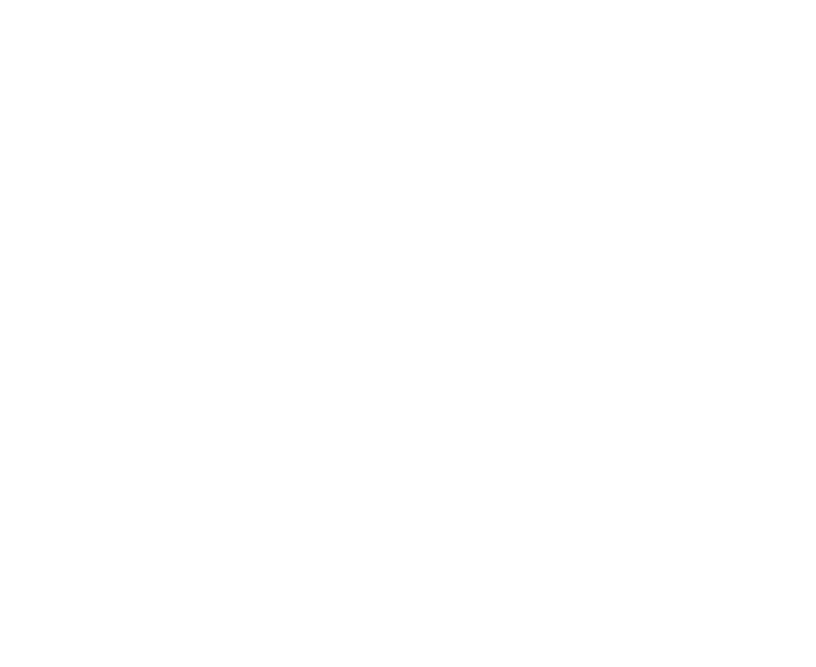
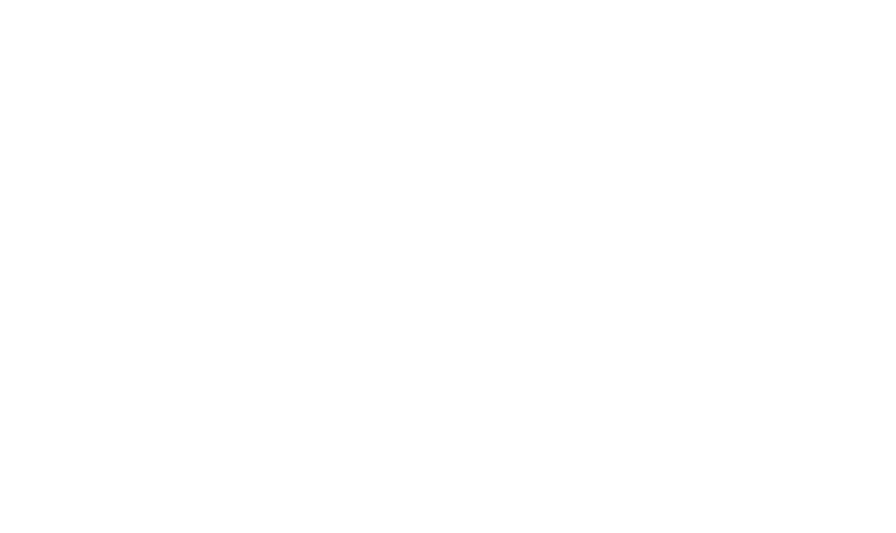
Для редактирования существующего типа файла нажмите кнопку «Редактировать», внесите необходимые изменения и нажмите кнопку «Сохранить» для сохранения изменений.
Для удаления существующего типа файла нажмите на кнопку «Удалить» в строке типа файла, который требуется удалить. Подтвердите удаление типа файла во всплывающем окне для удаления типа файла.
Управление тегами
Администратор рабочего пространства может управлять тегами рабочего пространства во вкладке «Теги». Для этого ему доступны следующие элементы управления:
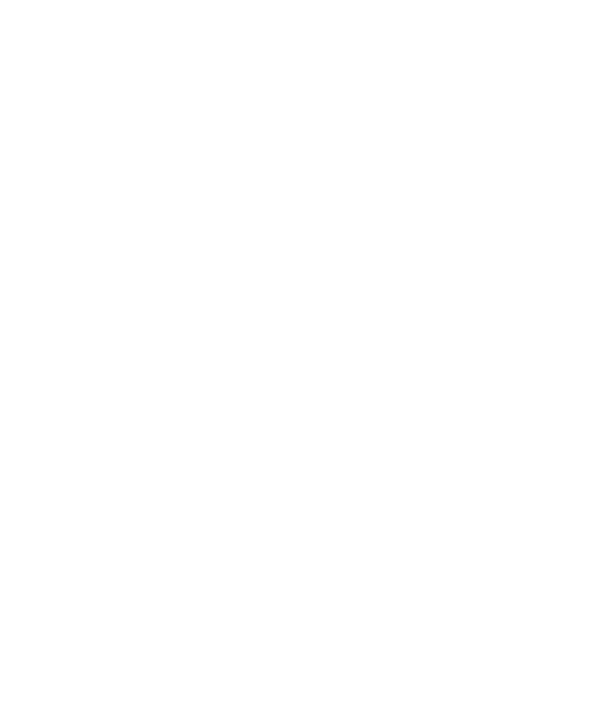
· Текст
· Дробное число
· Целое число
· Да/Нет
· Дата
· Список (позволяет указать список доступных значения для выбора пользователя из списка).
Создание нового тега будет подтверждено всплывающим окном. Созданный тег отобразится в таблице тегов.
Для редактирования существующего тега нажмите кнопку «Редактировать», внесите необходимые изменения и нажмите кнопку «Сохранить» для сохранения изменений.
Для удаления существующего тега нажмите на кнопку «Удалить» в строке тега, который требуется удалить. Подтвердите удаление тега во всплывающем окне для удаления тега.
Управление данными в корзине
Корзина доступна только администратору рабочего пространства. При удалении файлов и папок в проектах рабочего пространства, они попадают в корзину, где их можно либо восстановить, либо удалить окончательно. Для этого администратору рабочего пространства доступны следующие элементы управления:
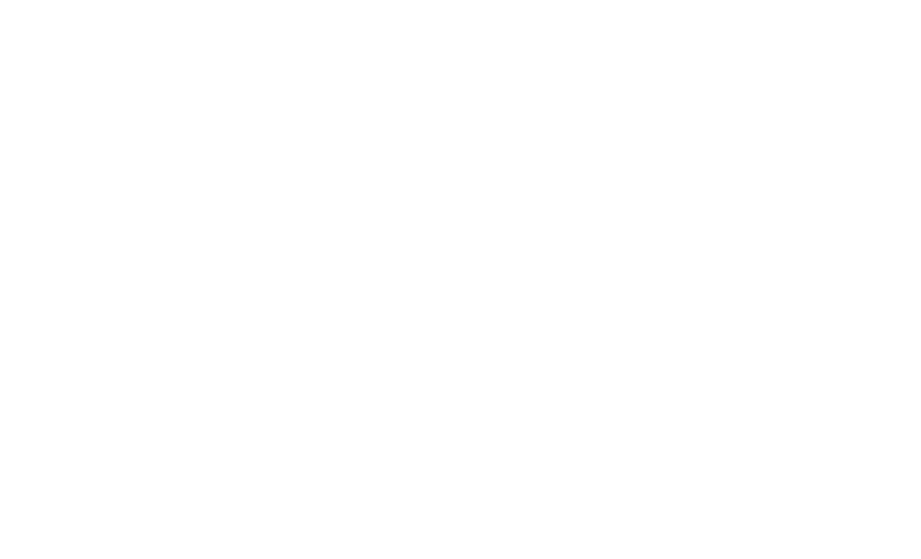
В случае, если папка расположения объекта была удалена, то восстановить объект не удастся, и в корзине для такого объекта в столбце расположение будет отображено зачеркнутым, и при нажатии на кнопку информации можно увидеть следующее всплывающее сообщение:
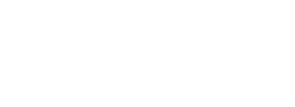
Управление разрешениями отдельных объектов
Администратор рабочего пространства может гибко настраивать доступ к любому файлу или папке в проектах рабочего пространства непосредственно в файловом менеджере. Для этого в контекстном меню файла или папки необходимо открыть опцию «Информация о папке» или «Информация о папке» соответственно.
В открывшейся информационной панели справа в разделе «Разрешения» будут отражены все текущие разрешения для данного объекта пользователям или группам пользователям. Для просмотра дополнительной информации разрешений по конкретному пользователю или группе пользователей, администратор рабочего пространства может нажать на стрелочку напротив имени пользователя или группы пользователей:
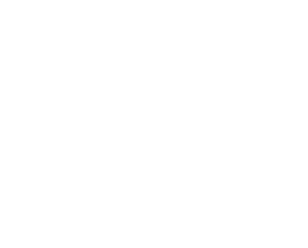
Данная функциональность доступна только администратору рабочего пространства, другим пользователям данная информация не отображается.
5.Руководство пользователя
Для доступа пользователя в приложение необходимо, чтобы администратор экосистемы зарегистрировал пользователя. После регистрации пользователя на указанную электронную почту ему направляется приветственное письмо с логином и паролем системы, которые ему необходимо ввести на странице авторизации.
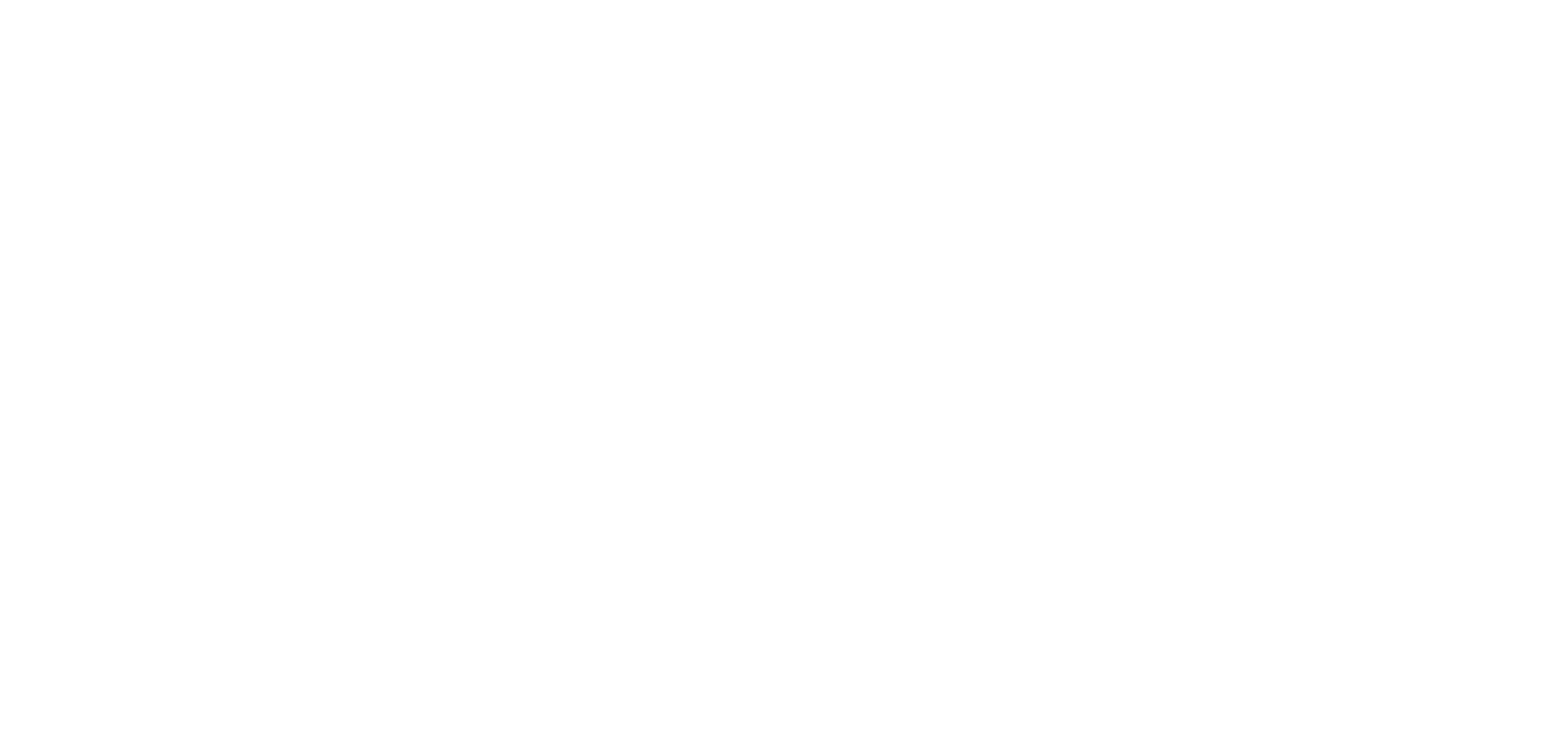

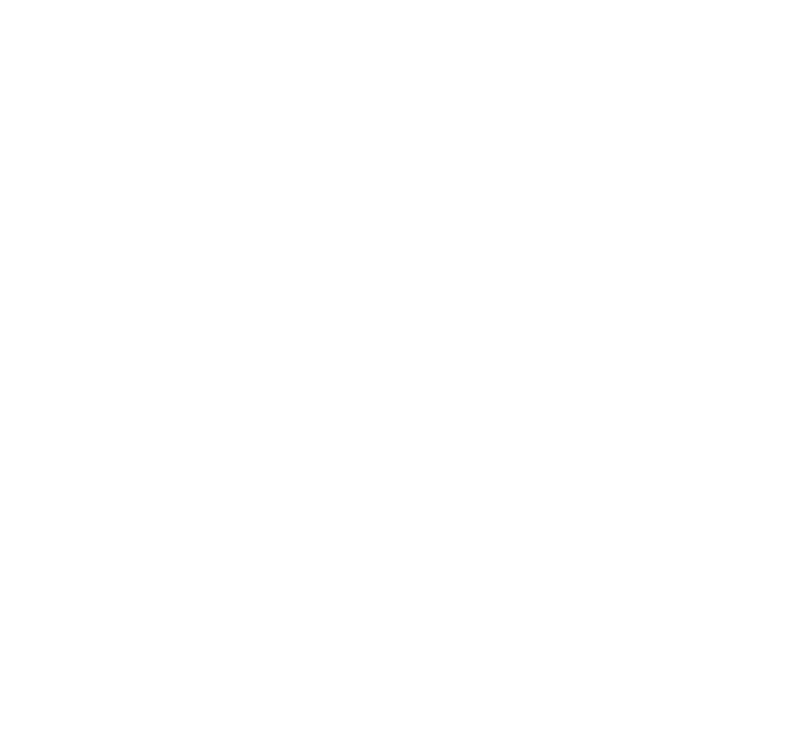
Главная страница
При переходе в рабочее пространство по умолчанию открывается главная страница рабочего пространства, на которой доступны следующие элементы:
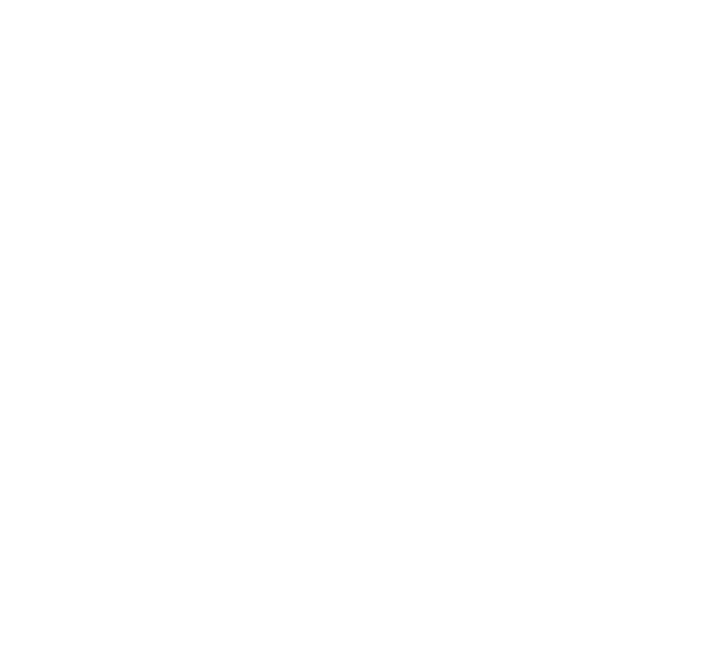
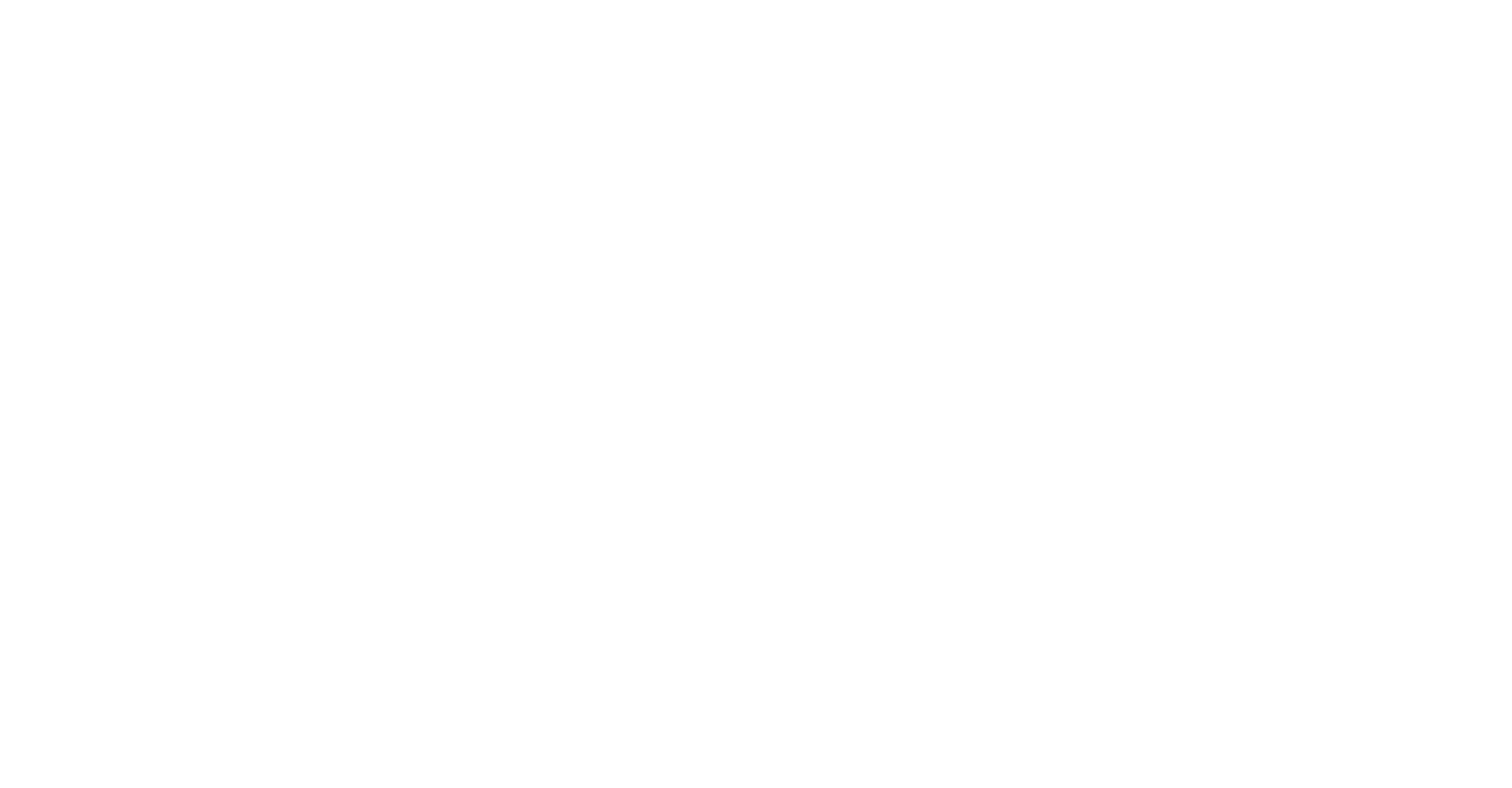
Файловый менеджер проекта
Для перехода к проекту пользователь может нажать на имя проекта в левой навигационной панели, либо нажать на иконку проекта на главной странице в панели «Проекты». Откроется файловый менеджер проекта. Файловый менеджер представляет собой множество файлов, распложенные в папках и подпапках проекта.
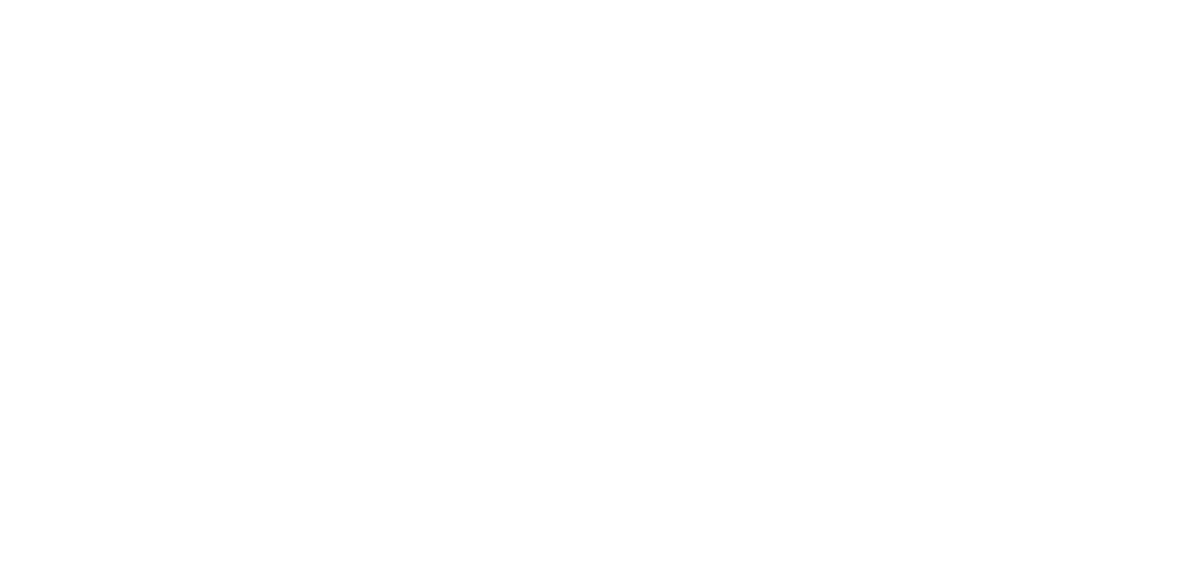
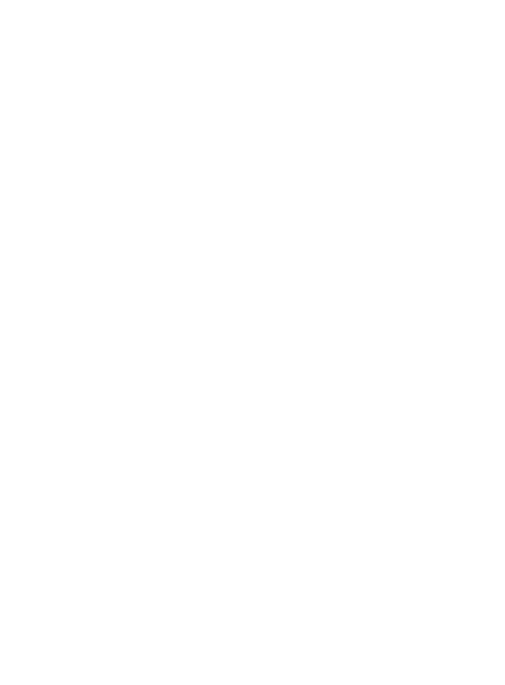
Файловый менеджер представляет собой табличный вид отображения файлов и папок, с возможностью сортировки и фильтрации. Для открытия папки нажмите на нее левой клавишей мыши.
Панель информации о файле или папке
Нажав на кнопку «Информация о файле» или «Информацию о папке» для файла или папки соответственно, появится информационная панель справа от файлового менеджера.
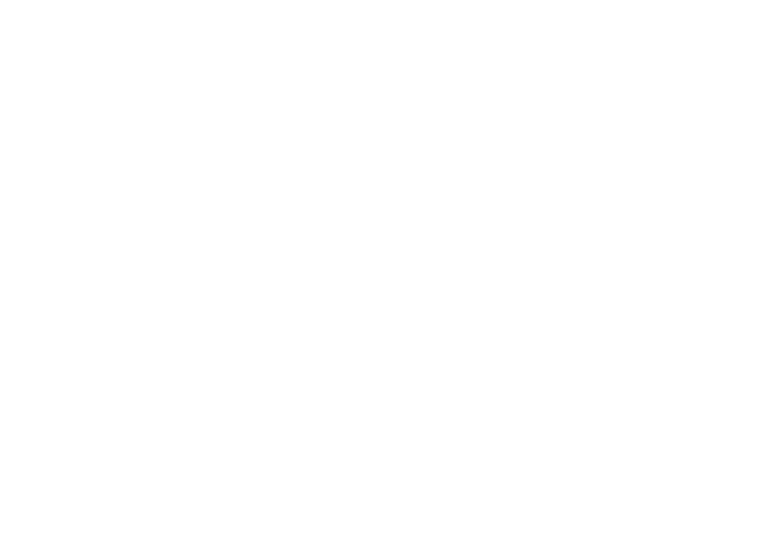
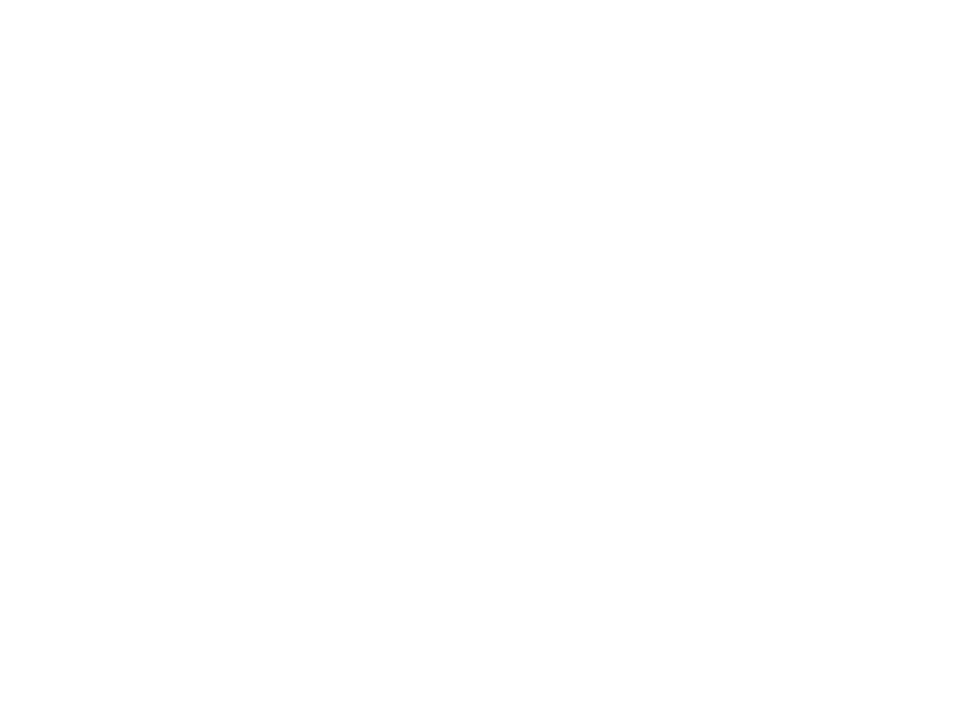
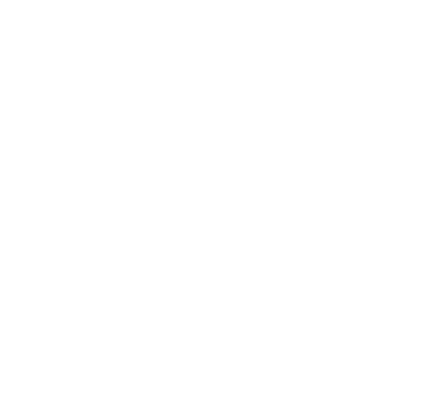
Просмотр файлов
В системе имеется возможность просмотра содержимого файлов различных форматов. Для просмотра содержимого объекта нажмите на кнопку «Просмотр» в контекстном меню объекта. На странице просмотра файла пользователь может не только просмотреть содержимое объекта, но и также при наличии соответствующих разрешений кнопки скачивания, добавления в избранное (или удаления из избранного), просмотра информацию о файле, просмотра истории изменений и удаления.
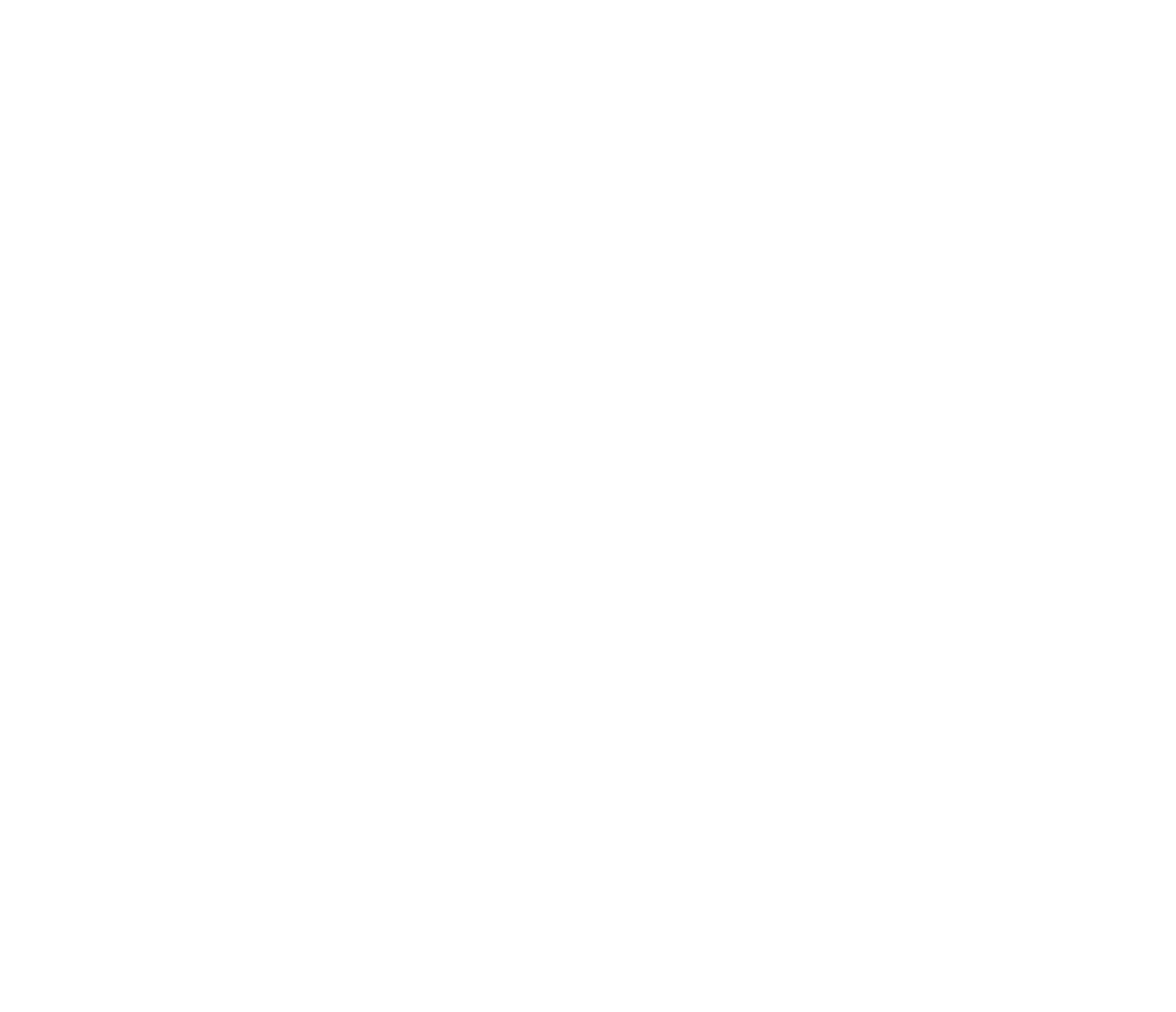
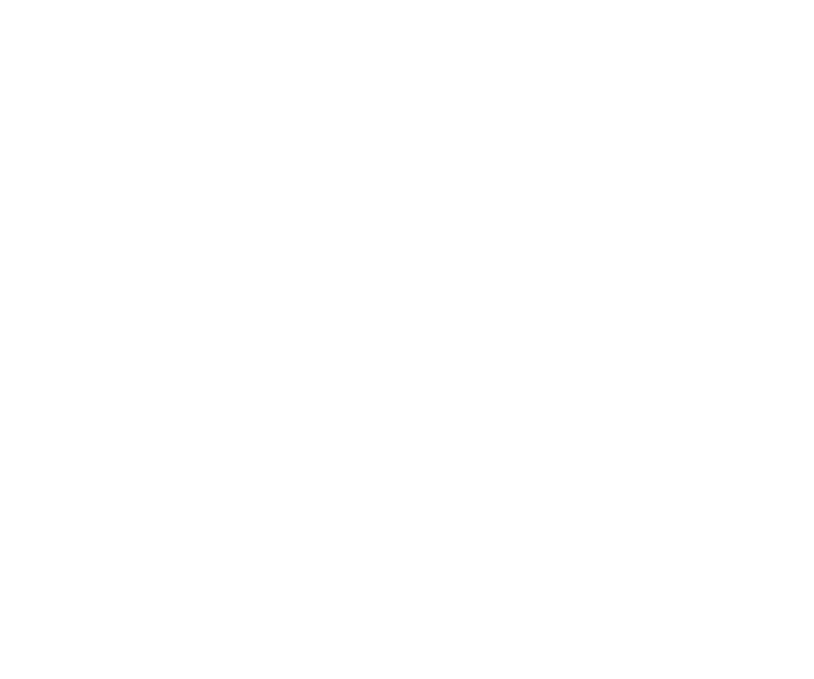
Перемещение в текущей плоскости просмотра осуществляется путем зажатия правой клавиши мыши и одновременного перемещения мыши.
Изменение масштаба осуществляется прокруткой колеса мыши: для увеличения – прокрутка вперед, для уменьшения – прокрутка назад.
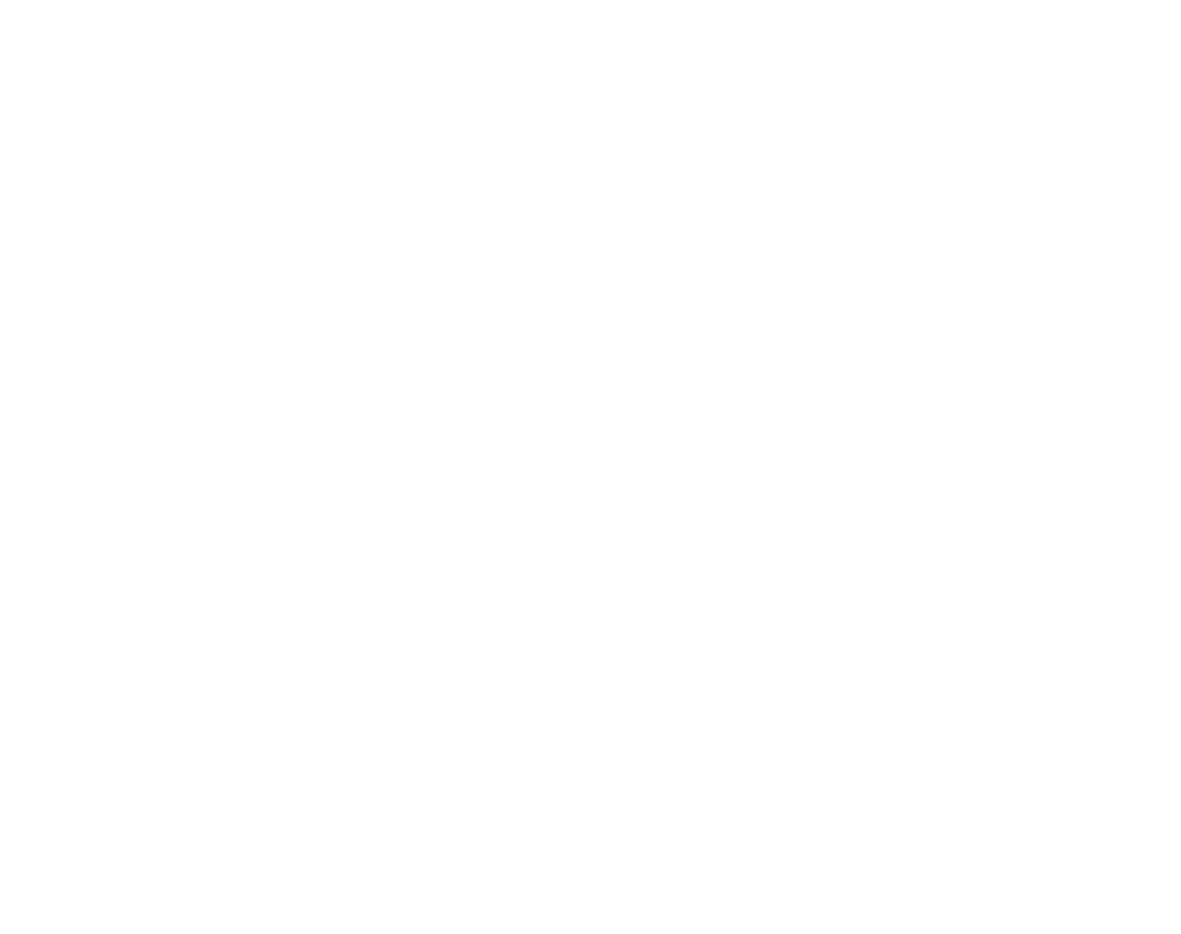
Новая версия файла или папки создается при любом обновлении: изменении имени, описания, тегов, обновлении версии файла.
В системе имеется возможность просмотра истории версий файлов и папок. Для просмотра содержимого объекта нажмите на кнопку «Посмотреть историю» в контекстном меню файла или папки. На странице просмотра истории версии файла пользователь может при наличии соответствующих разрешений просматривать содержимое каждой версии файла, скачивать файл и просматривать информацию об исторической версии файла, а также просматривать информацию о том, кем и когда внесено изменение, размер и тип файла.
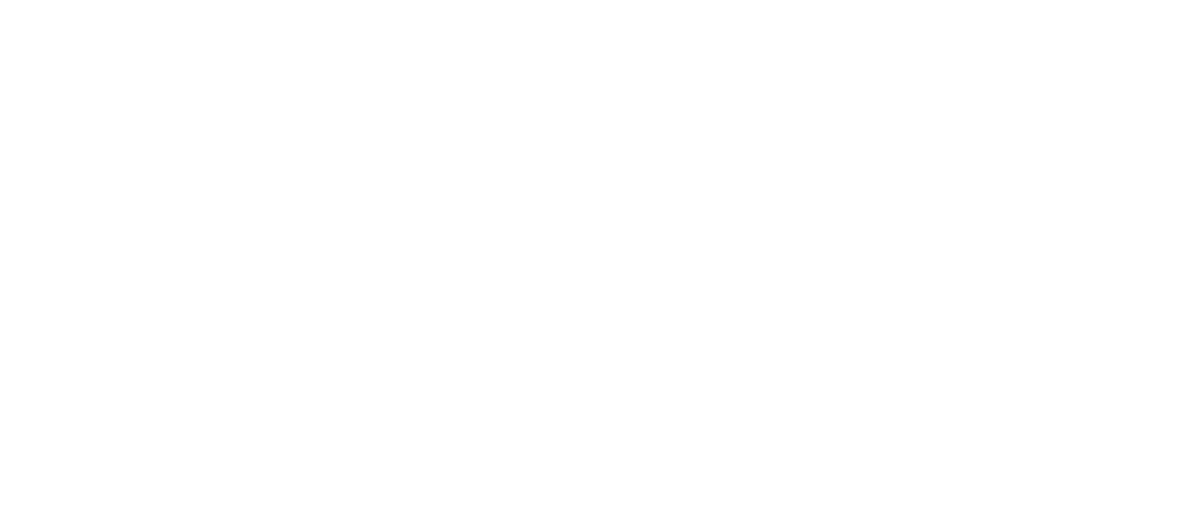
Для перемещения или копирования файлы или папки необходимо открыть его контекстное меню и выбрать опцию «Переместить» или «Создать копию» соответственно. В открывшемся окне пользователю необходимо выбрать целевую папку для перемещения или копирования и нажать соответственно кнопку «Переместить» или «Копировать». При перемещении и копировании объекта в папку, объект наследует права целевой папки. Если в целевой папке существует объект с именем, совпадающим с перемещаемым или копируемым объектом, то операция перемещения или копирования не будет разрешена. Для успешного перемещения или копирования пользователю необходимо иметь разрешения на «Добавление файлов» для файлов и на «Добавление файлов» и «Добавление папок» для папок.
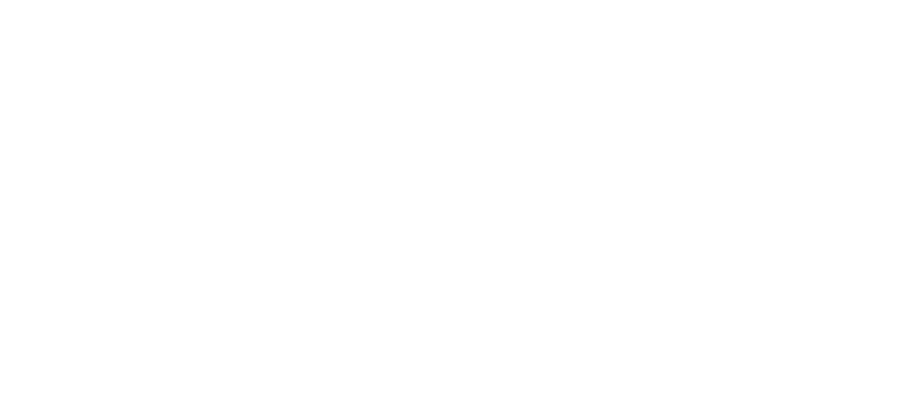
Любой файл или папку, доступные пользователю, пользователь может добавить в избранное для получения оперативного доступа к ним. Для этого необходимо нажать на кнопку «Добавить в избранное». Все избранные объекты отображаются на «Главной» странице в разделе «Избранное», а также на странице «Избранное».
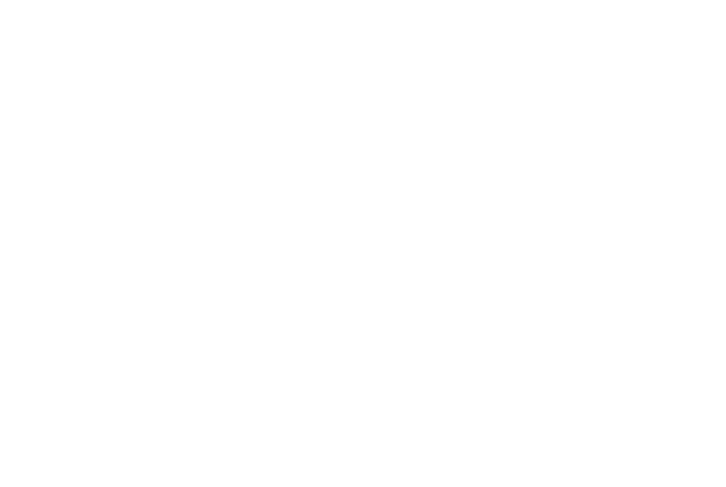
На странице избранного пользователь также может при наличии соответствующих разрешений: просматривать содержимое файла, информацию о файле и папке, историю изменений.
Также пользователь может удалить объект из избранного, нажав на кнопку «Удалить из избранного».
Поиск информации
Для оперативного поиска информации пользователь может воспользоваться поисковой панелью, расположенной вверху страницы, введя имя файла или папки. Файлы и папки, соответствующие введенному запросу, будут отображены во всплывающем окне. Нажав на «Путь», откроется папка, в которой находится найденные файл или папка.
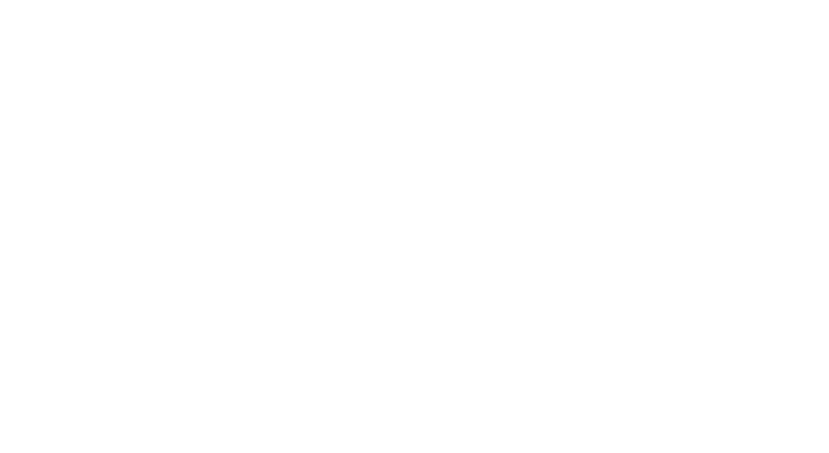
В таблице результатов пользователь при наличии соответствующих разрешений может скачать файл или папку, посмотреть содержимое файла, посмотреть информацию о файле и папке, посмотреть историю изменений и перейти к папке, в которой располагается найденный файл или папка.
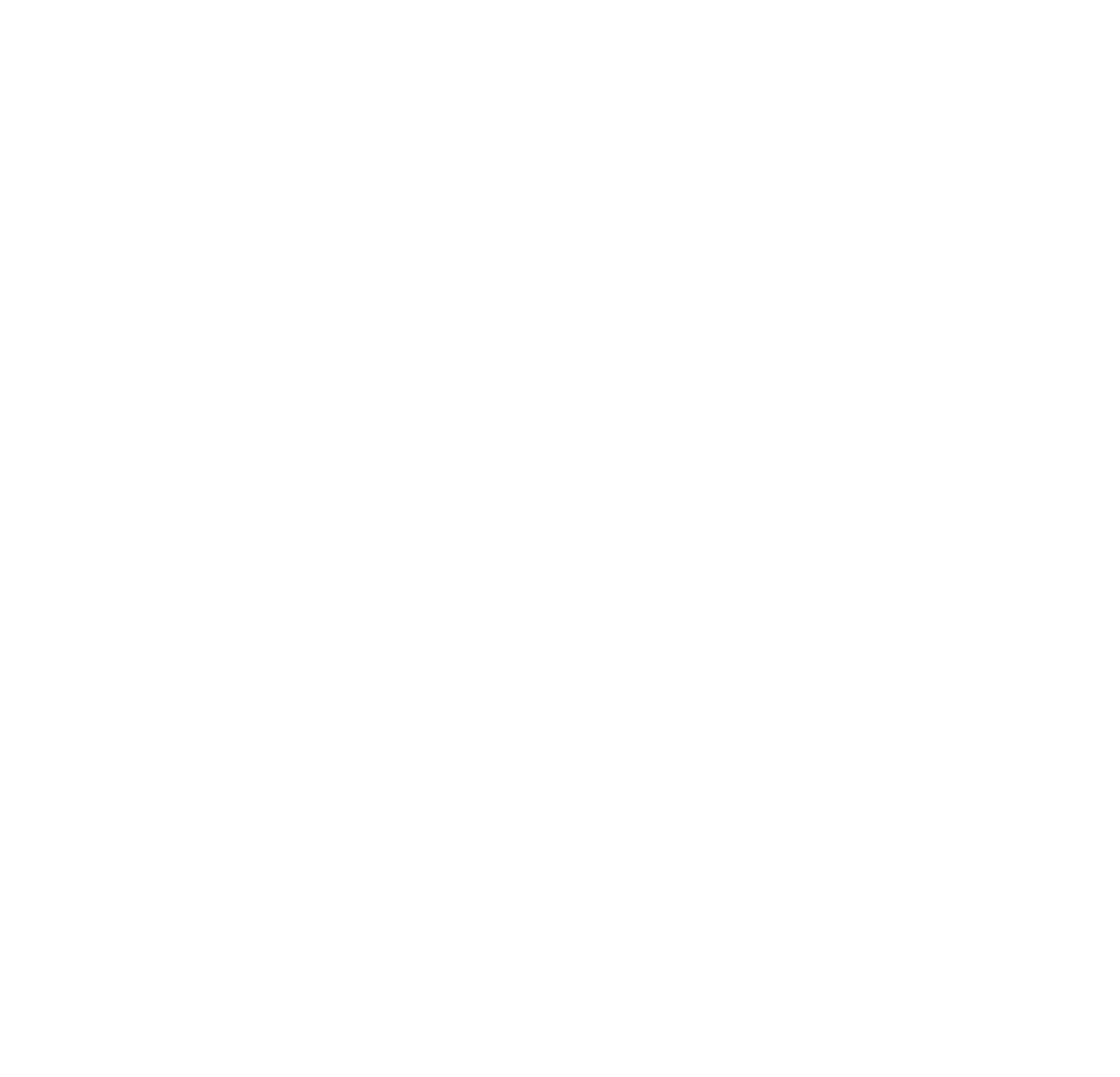
Для перехода на страницу пользователя, пользователю необходимо нажать на аватар пользователя на верхней панели и выбрать из контекстного меню «Мой профиль». Пользователь может посмотреть информацию о своем профиле и загрузить или удалить аватар профиля.